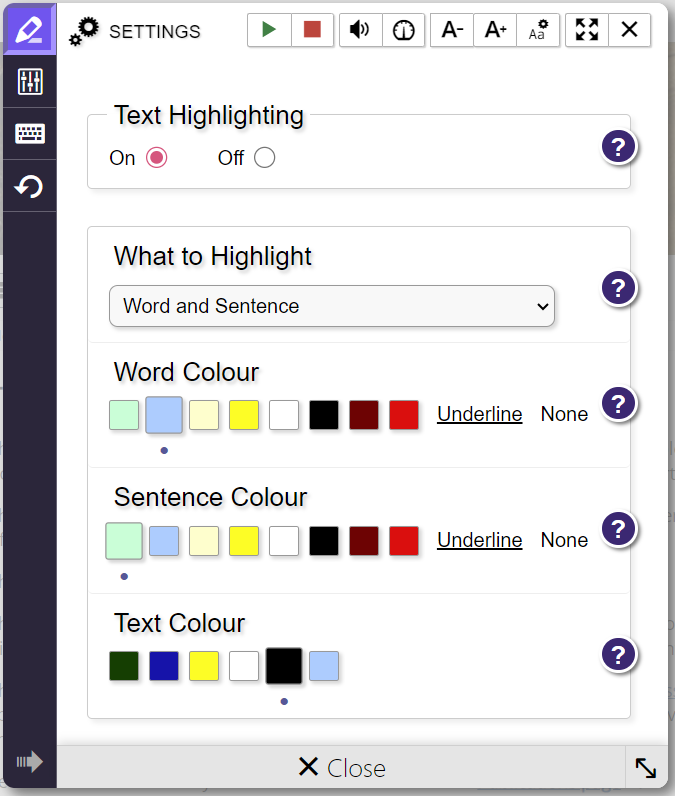ReadSpeaker allows you to listen to Legal Services' website content or download it to listen to later on your phone or other device. You do not need to download any software to use ReadSpeaker on our website.
To activate ReadSpeaker, locate the button (shown below) which should appear above the main text on the webpage you wish to hear.
Click the Listen button to listen to the webpage's main content being read aloud to you.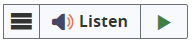
An audio player will appear (shown below) and ReadSpeaker will start reading the text of the webpage out loud.
In the player you can:
You can use tab/shift+tab to navigate inside the player and press enter to activate a certain button or link.
You can also select a part of the text that you want to listen to, and then click the pop-up Listen button that appears next to the cursor. When you click the pop-up Listen button, an audio player will appear and ReadSpeaker will start reading the text you have selected.
ReadSpeaker also allows you to select a particular word and find its definition in the dictionary.
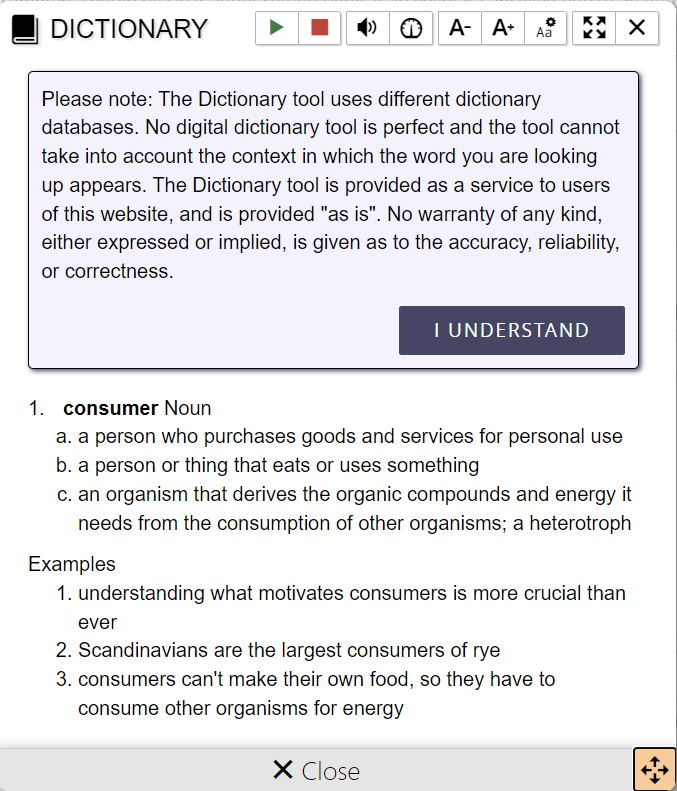
The Settings menu can be accessed by clicking the button to the left of the Listen button.
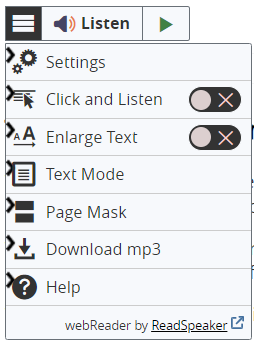
In the Settings menu, you can choose:
You can also listen to the Settings by clicking the green Play button at the top of the Settings menu: